Cara Install dan Settings WP Super Cache WordPress – Kecepatan website atau blog menjadi hal yang sangat penting jika Anda ingin bersaing dengan situs-situs lain di hasil mesin pencarian seperti Google. Karena, Sekarang mesin pencari memberikan peringkat hasil pencarian atas dasar kecepatan halaman situs Anda. Jika situs Web Anda tidak cepat, maka hal tersebut akan sangat mempengaruhi SEO website atau blog Anda.

Terdapat beberapa cara bisa Anda terapkan untuk mempercepat website WordPress Anda. Namun sebuah plugin caching dapat memberikan efek yang sangat baik untuk meningkatkan kecepatan situs WordPress sehingga pengunjung akan merasa suka dan nyaman di blog Anda dan blog banyak dikunjungi.
Dengan menggunakan layanan hosting terbaik akan sangat membantu meningkatkan kecepatan website, apalagi jika ditambahkan dengan penggunaan plugin caching, maka akan menjadi lebih sempurna lagi.
Loading…
Centerklik sendiri selain menggunakan hosting yang cepat juga menambahkan plugin caching agar mendapatkan kecepatan yang lebih baik lagi, centerklik menggunakan plugin WP Rocket untuk caching, namun WP Rocket adalah plugin caching premium. Jika Anda ingin menggunakan solusi lain yang gratis maka Anda bisa menggunakan plugin WP Super Cache.
Apa itu WP Super Cache?
WP Super Cache adalah plugin cache WordPress gratis yang dapat Anda gunakan tanpa perlu mengeluarkan biaya sedikitpun, plugin ini berguna menghasilkan file html statis dari blog WordPress dinamis Anda. Setelah file html dibuat, server web Anda akan menyajikan file itu daripada memproses skrip PHP WordPress yang relatif lebih berat.
File html statis akan disajikan ke sebagian besar pengguna Anda:
- Pengguna yang tidak masuk atau login.
- Pengguna yang belum meninggalkan komentar di blog Anda.
- Atau pengguna yang belum melihat posting yang dilindungi kata sandi.
Plugin ini dibuat oleh Automattic yang merupakan perusahaan WordPress milik Matt Mullenweg sang pendiri WordPress, tentunya plugin WP Super Cache adalah salah satu plugin cache terbaik yang berada di libarry WordPress. Mari kita lanjut ke pembahasan inti dari artikel ini yaitu cara install dan konfigurasi WP Super Cache.
Baca : 10 Layanan Hosting Terbaik dan Murah [Best Host]
Cara Install dan Konfigurasi Plugin WP Super Cache
Untuk memulai menggunakan plugin WP Super Cache, silahkan masuk ke admin area WordPress Anda dan klik menu Plugins » Add New dan ketik pada kolom pencarian dengan kata kunci “WP Super Cache”, jika sudah ketemu langsung saja install dan aktifkan plugin.
Setelah plugin Anda aktifkan, Anda akan melihat menu baru bernama “WP Super Cache” menjadi sub-menu dari menu Settings. Silahkan klik menu WP Super Cache tersebut.
Anda akan melihat halaman pengaturan WP Super Cache dan halaman pengaturan plugin ini cukup sederhana dan akan mudah buat Anda meskipun Anda seorang pemula sekalipun di bidang WordPress. Plugin cache WordPress ini mungkin menjadi plugin yang paling mudah di konfigurasi dibanding plugin lain yang sejenis.
Tab Easy
Pada menu tab “Easy” di halaman pengaturan dari WP Super Cache, Anda akan melihat pengaturan masih dalam posisi OFF, silahkan untuk memilih “Caching On” dan klik tombol “Update Status” agar plugin mulai bekerja.
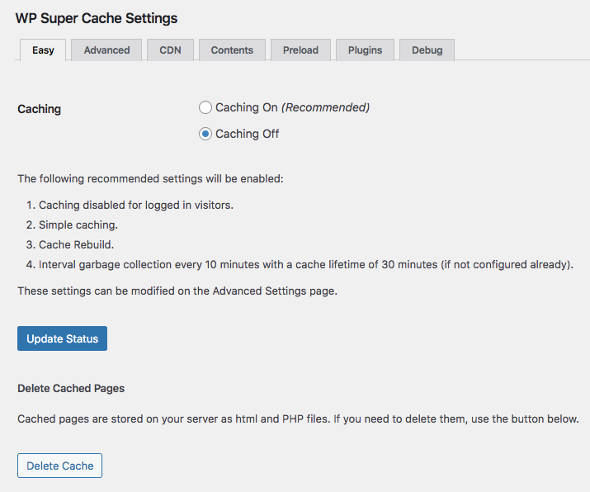
Loading…
Dan dibawah tombol “Update Status” terdapat tombol “Delete Cache”, dalam beberapa hari atau minggu dalam penggunaan jika Anda ingin mendapatkan cache yang lebih baru dan menghapus cache lama, Anda cukup mengklik tombol tersebut dan cache lama akan terhapus dan plugin akan menyimpan lagi cache terbaru.
Sebenarnya dengan hanya melakukan pengaturan seperti diatas itu saja, situs WordPress Anda sudah melakukan caching dan kecepatan situs Anda sudah berubah menjadi lebih cepat dari sebelumnya. Namun, jika Anda ingin mendapatkan hasil yang lebih cepat lagi, silahkan ikuti terus panduan ini.
Tab Advanced
Selanjutnya pada menu tab “Advanced”, Anda akan melihat banyak pengaturan yang terdiri dari kotak pilihan centang, dimana Anda harus melakukan centang pada beberapa pilihan yang tersedia. Silahkan lihat gambar dibawah ini untuk mendapatkan pengaturan yang tepat.

Plugin WP Super Cache menyajikan file yang di-cache dalam 3 cara (diberi peringkat berdasarkan kecepatan):
- Expert : Metode tercepat adalah dengan menggunakan Apache
mod_rewrite(atau modul serupa apa pun yang didukung server web Anda) untuk menyajikan file html statis “di-cache”. Ini sepenuhnya melewati PHP dan sangat cepat. Jika server Anda mendapat lalu lintas besar, kemungkinan besar server Anda akan mengatasinya karena permintaannya “lebih ringan”. - Simple : File statis supercached dapat disajikan oleh PHP dan ini adalah cara yang disarankan ketika menggunakan plugin ini. Plugin akan menyajikan file “supercache” jika ada dan hampir secepat metode
mod_rewrite. Lebih mudah untuk mengonfigurasi karena file.htaccesstidak perlu diubah. - WP-Cache Caching : Ini digunakan untuk menyimpan halaman untuk pengguna yang dikenal, URL dengan parameter dan feed. Pengguna yang dikenal adalah pengguna yang masuk, pengunjung yang meninggalkan komentar atau mereka yang harus diperlihatkan data khusus per pengguna. Ini adalah metode caching paling fleksibel dan sedikit lebih lambat.
Dibawah ini adalah penjelasan mengenai pilihan pengaturan dari gambar diatas.
Loading…
Cache hits to this website for quick access : Mengaktifkan pilihan ini sebenarnya sama seperti Anda memilih “ON” pada menu tab “Easy”. Pastikan saja bahwa ini diperiksa atau dicentang jika Anda ingin melakukan perubahan di tab Advanced. (pada pilihan ini juga terdapat tulisan “Recommended” yang berarti ini disarankan untuk diaktifkan).
Use mod_rewrite to serve cache file : Centang pilihan ini agar memungkinkan metode tercepat untuk melayani cache pengunjung Anda. Tapi pengembang merekomendasikan metode PHP untuk pengguna tingkat lanjut serta pemula. Tetapi mengaktifkan mod_rewrite akan menjadi lebih cepat daripada pilihan yang direkomendasikan. Tapi jika Anda mendapat masalah dengan mengaktifkan pilihan ini, maka Anda bisa mengganti pilihan pada yang direkomendasikan.
Baca : Tips Trik Meningkatkan SEO Website WordPress
Compress Pages : Mengaktifkan pilihan ini akan mengurangi ukuran halaman Anda dengan mengompresi file HTML, CSS, dan JavaScript. Ini akan melayani file cache lebih cepat bagi pengunjung Anda.
Cache Rebuild : Mengaktifkan pilihan ini akan melayani file HTML statis untuk pengguna baru yang mengakses. File-file juga bisa disebut sebagai file cache super.
Mobile Device Support : ini akan menghasilkan file cache untuk pengguna ponsel dan mengaktifkan caching untuk perangkat mobile juga.
Jika Anda sudah selesai dalam pengaturan di bagian menu Advanced ini, silahkan klik tombol “Update Status” untuk menyimpan semua pengaturan.

Dibagian untuk “Expiry Time & Garbage Collection“. Anda dapat mengatur waktu dan frekuensi untuk pengumpulan sampah dari file cache pada server Anda. Pada bagian ini, Anda dapat membiarkan pengaturan secara default saja, karena itu sudah diatur dengan baik.

Jika Anda tidak ingin beberapa type halaman atau file yang tidak ingin di cache oleh plugin WP Super Cache, maka Anda bisa melakukan pengaturan sendiri sesuai dengan keinginan Anda dibagian “Accepted Filenames and Rejected URIs”.
Tab Preload
Selanjutnya pada menu tab “Preload” di WP Super Cache memungkinkan Anda untuk membuat Super Cache file statis untuk semua posting dan halaman WordPress dan yang melayani website WordPress statis.
Ini adalah pengaturan yang sangat dianjurkan karena membantu untuk menghemat sumber daya server, meningkatkan kecepatan situs dengan melayani konten statis saja. Juga, sangat berguna untuk melayani situs-situs lama yang tidak diperbarui lagi saat ini. Pastikan Anda memiliki pengaturan yang sama seperti pada gambar di bawah.

Dan pengaturan konfigurasi plugin WP Super Cache sekarang sudah selesai. Untuk melihat apakah lugin ini bekerja atau tidak, Anda bisa melakukan pengecekan dengan klik pada tombol “Cache Test” yang berada pada menu tab “Easy”. Jika semua hasil menunjukkan “OK”, maka Anda telah berhasil menginstal dan mengatur plugin WP Super Cache dengan baik.
Dan sekarang coba muat ulang halaman website Anda untuk melihat perbedaannya atau mencoba cek kecepatan website Anda pada situs seperti Google Page Speed atau Pingdom tools.
Untuk pengaturan lanjutan seperti CDN hal tersebut tidak saya bahas disini, Anda bisa melakukannya dengan mudah jika Anda menggunakan layanan CDN untuk situs WordPress Anda. Anda akan mendapatkan intruksi mudah saat menggunakan layanan CDN.
Catatan : Jika Anda ingin menguninstall plugin WP Super Cache, maka saat Anda uninstall melalui Dashboard WordPress hal tersebut tidak sepenuhnya bersih, Anda masih harus mengubah permission pada folder WP-Contents menjadi Writeable. Atau Anda bisa menghapus sendiri folder cache dan file “advanced-cache.php” dan “cache-config.php“.
Baca : 10+ Plugin WordPress Terbaik yang Wajib Anda Install
Diatas adalah panduan lengkap tentang cara install dan settings plugin WP Super Cache WordPress, silahkan ikuti intruksi diatas untuk mendapatkan situs WordPress diakses lebih cepat. Semoga artikel ini bermanfaaat dan selamat mencoba. 🙂
Loading…
Anda Terbantu artikel ini? Silahkan bergabung dengan centerklik di Twitter dan Google+.
via centerklik


